Microsoft Office 365
Microsoft Office 365 is an integrated experience of apps and services with word processing, spreadsheet, presentation, email and note taking capability.
It includes Word, Excel, PowerPoint, Outlook, Teams and OneDrive.
It is pre-installed on all staff machines.
Staff can also install Office 365 on up to 5 personally owned devices for free.
Office 365 groups
Office 365 groups enable collaboration between staff, students, contractors and external users by facilitating:
- Easier communication – Each group has a calendar and mailbox which provides a simple way to share information and documents;
- File storage– Groups are allocated a large storage space recommended for up to 25 gigabytes of files (larger collections of documents are recommended to use V Drive);
- Better collaboration – Most projects and teams produce documentation that is often sent from person to person via email. With an Office 365 group, a team can work on a single set of documents at the same time, avoiding version conflicts and enabling staff to easily recover previous versions of a document;
- More flexibility – Groups can be easily setup and users added easily using self-service. This means that you can manage groups yourself and archive them when no longer needed;
- Greater security – All Office 365 group data is stored in Australia and all data is encrypted during transmission and at rest, meaning that you can store files that are security classified as public, internal only and restricted with peace of mind.
The following guidelines must be considered when creating, managing, deleting or archiving Office 365 groups.
Naming
- Group names must reflect the usage or project name that they represent.
- For the sake of clarity and context, it is advisable to use meaningful descriptions, and to avoid using acronyms or abbreviations.
- Names containing offensive characters or words will be deleted by IDS upon detection.
Owners
- Owners can manage users who can access the group and its content.
- Each group should be assigned at least two owners to minimise potential for loss of access should one owner be unavailable.
Minimising groups
- Groups should only be created where there is a need to collaborate and communicate between a number of users.
- Groups are designed for project team or operational team usage, supporting collaboration on documents to achieve an outcome. Groups should never be created for individuals.
- Your personal OneDrive for Business space should be utilised for individuals working on documents with a smaller number of collaborators (more information about sharing).
- To reduce the proliferation of groups, IDS will automatically notify the owners of groups if a group is not utilised (files added or modified) for 180 days.
- This notification will request owners to confirm if the group is still required. If a response isn’t received after 20 days, a second request will be sent.
- After a further 10 days, the group will automatically be archived as per the Backup & Storage section below.
Public and private groups
- Only private groups must be created.
- Public groups can be requested for enabling the publication of files and content that is to be accessible by any Flinders University users (staff, students and invited guests).
- Unless exempt, any group set to public will revert to private, as public groups are open to any other user including all staff, students and invited guests.
User management
- It is the responsibility of each group owner(s) to ensure that access to their group(s) is managed appropriately.
- This includes removing access for those that no longer need access. More information on adding and removing users.
Sharing
- Any University user with a FAN or an external user can be invited to a group (or can request access).
- When sharing with an external user (e.g. someone without a FAN), it is the responsibility of the group owner to control and remove access when it is no longer needed and ensure only those that need access are added as group members.
Records management
- Files stored in groups should be named in a clear and concise manner, preferably making use of the University’s Naming Conventions, in order to provide good search options and context.
- Once a project or undertaking for which a group is created is nearing its final stages, a group owner should prepare transfer of the final documents and files in the group to a suitable record keeping system.
- Records to be transferred consist of final versions of files only (i.e. no working draft versions).
- If the documents have been classified as public or internal only, this can be a suitable folder on a University share drive (V Drive). If the group contains any final documents, these documents in the group should be transferred to the HPRM record keeping system.
- Documents are considered to be records regardless of importance, they should never be destroyed outright. For formal destruction of records, contact the Central Records Office, central.records@flinders.edu.au.
Documents
- Only documents containing information classified as Public, Internal Only and Restricted are permitted to be stored within groups (or generally within OneDrive for Business).
- Highly confidential classified information must not be stored and mechanisms are in place to detect the storage of such sensitive information.
- If you have storage requirements for any highly confidential information (as above), please contact IDS Service Desk for assistance.
Backup & storage
- Deleted group documents are retained for 90 days and a further 12 months after deletion to allow recovery of information for Freedom of Information requests and enable recovery of data accidentally or maliciously deleted.
- Groups are monitored for malicious activities such as deletion of all information.
How to set up a Office 365 group
You can create an Office 365 Group from OneDrive.
Group owners are the moderators of the group. They can add or remove members and have unique permissions like the ability to delete conversations from the shared inbox or change different settings about the group. Group owners can rename the group, update the description or picture and more.
Group members are the regular users in your organization who use the group to collaborate. They can access everything in the group, but can't change group settings.
Step 1. Create the group
Login to Onedrive or open OneDrive from Okta. On the OneDrive screen select (+) to create a Office 365 Group.
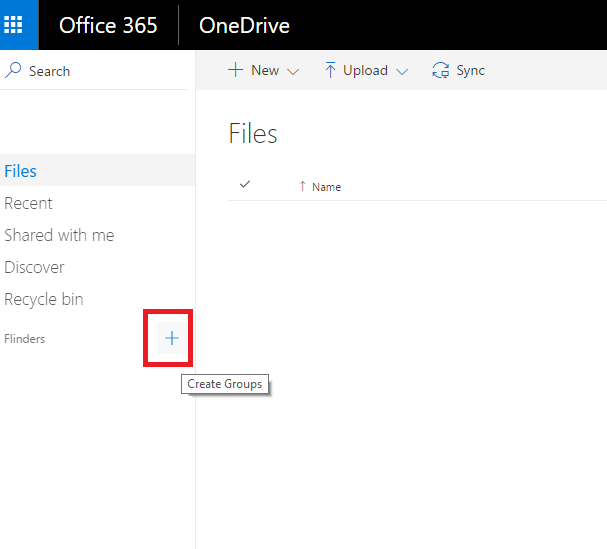
Step 2: Enter details
Enter the required details that conform to the following guidelines:
- Team Site Name: Must reflect the usage or project name that they will represent;
- Privacy Settings: Private must be selected to prevent accidental sharing of files with non-group members;
- Team Site Description: Please provide a brief description about the group;
- Team Site Classification: Please select from the list provided, the appropriate / closest classification of the data that will be stored in this group.
Click 'Next' to continue.
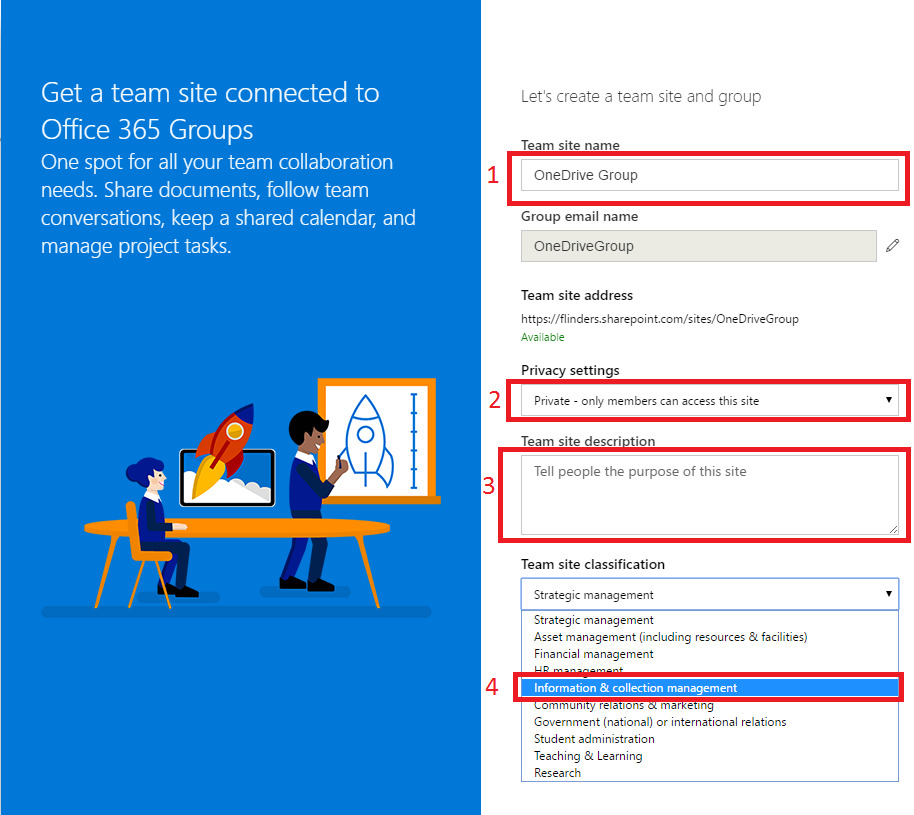
Step 3: Add owners and members
Additional Owners should added to an Office 365 group to minimise potential for loss of access should one owner be unavailable;
Enter all members who will need access to this Office 365 group. Each member will have access to all resources available to the group.
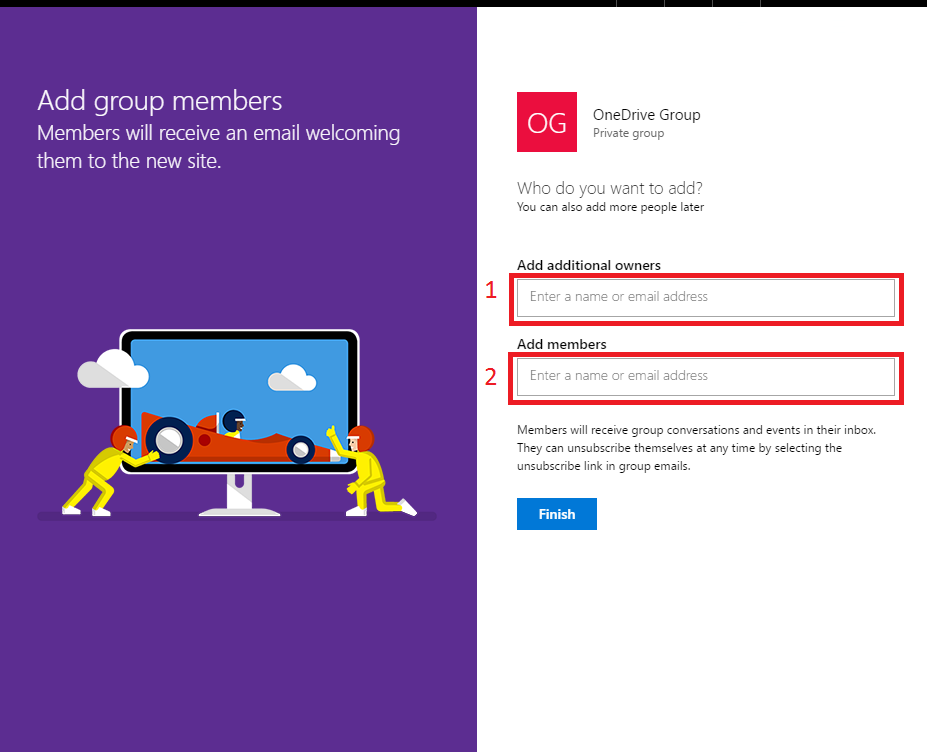
Step 4. View group
On completion of the Office 365 Group setup, you will be directed to a group overview screen. To view the resources available to group, click on 'Group Conversations'.
On this screen you can view all the resources applicable to group. It is recommended that you bookmark this link for direct access.
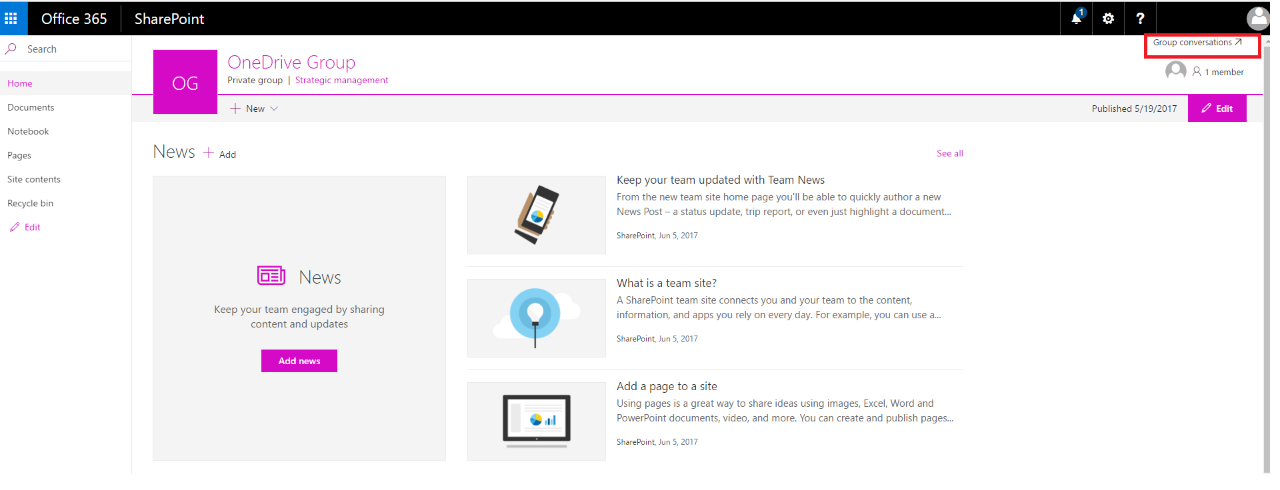
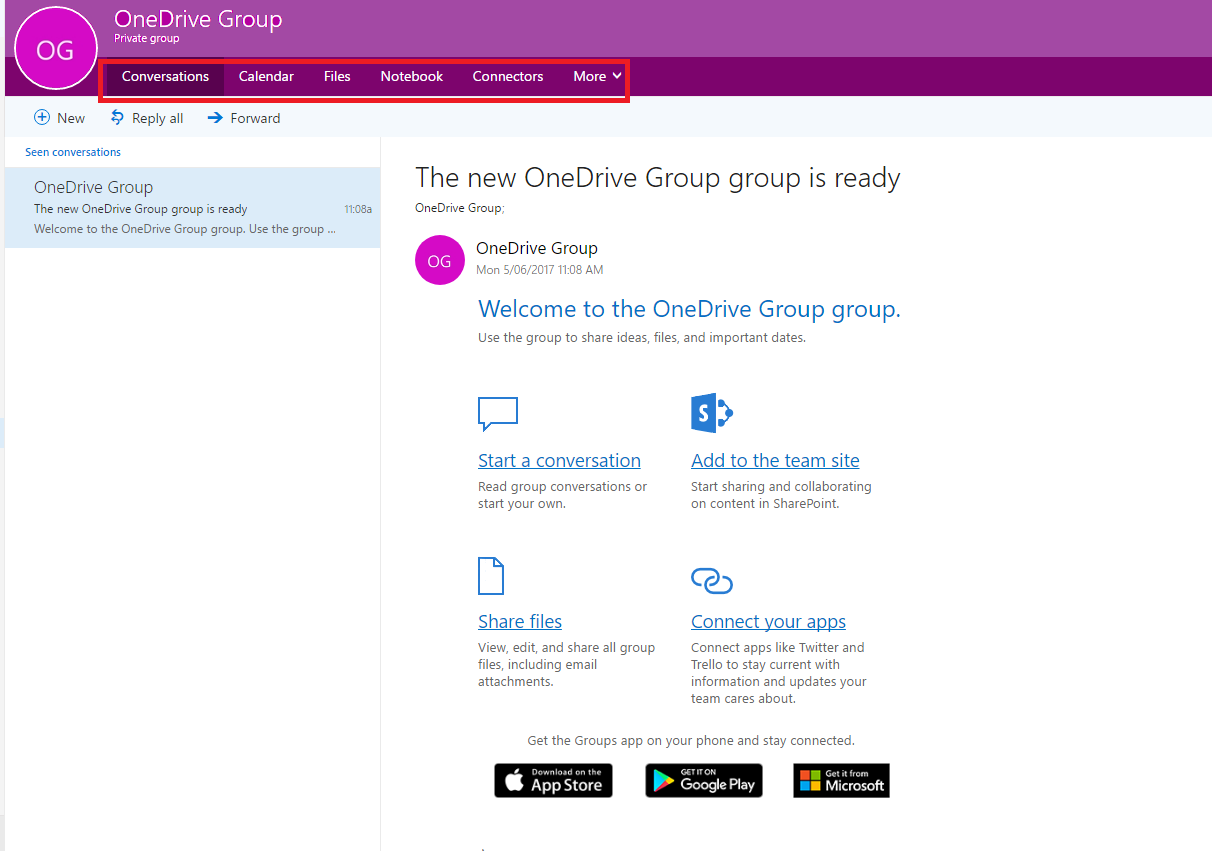
Support for digital and IT services
Opening hours: 8am to 6pm, Monday to Friday, excluding public holidays
After hours or when all staff are busy you will be given an option to leave a voicemail message. Voicemails will be accessed as soon as practical during business hours otherwise you may choose to log an IT support request.
![]()
Sturt Rd, Bedford Park
South Australia 5042
CRICOS Provider: 00114A TEQSA Provider ID: PRV12097 TEQSA category: Australian University





