General
Yes, for rooms that are equipped with a capture system, you can choose the inputs, camera angles and Pause via the Touch Panel on the presenter podium.
You can:
Select the source that you want to record. Options include: The Room PC, camera*, Whiteboard (if you’re writing on/drawing on it)
- “Pause” the live stream/recording. Useful if you take a break in the middle of a presentation or pause for group activities. Important if you have a private conversation with a student or colleague during the session; make sure to ‘Pause’ so confidential information isn’t accidentally captured.
- Check what students will see in the Live Stream/Recording via the second monitor** on the presenter podium which displays a preview of what’s being captured .
- Check your audio levels via the volume indicator on the touch panel. The panel will flash “no audio detected’ if there is no audio signal being captured from the microphone(s).
* There are no Document Cameras in the City Campus.
**click on the lecture capture preview button in the city campus touch panel interface for the Preview view of what is being Live Streamed/Recorded during the session.
This general theatre tips - quick reference guide shows some of the inputs you can choose to record.
Nothing. Timetable information is sent directly to the lecture capture system. All activities of type “Lecture” in major Theatres are automatically recorded and published to your topic in Canvas.
The lecture live stream/recording starts automatically at the start of the hour and ends at 5 minutes to the end of the hour. Although the start and end of the live stream/recording is automated, you can control what’s captured in the live stream/recording.
Please note, in Canvas, only teaching activities flagged as ‘lecture’ are automatically scheduled for live stream/recording.
Additionally, if you list the resource activity title in Resource Booker this will be displayed in the Canvas topic which can be helpful for students. The activity title is also customisable in Canvas.
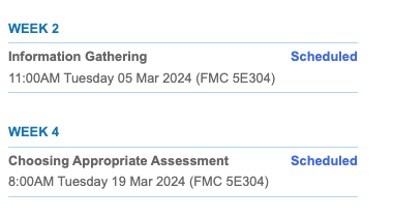
Activities other than lectures are not recorded automatically. However, if they are held in a capture enabled teaching space, you can request that they are recorded and published to Canvas.
To do this, determine whether the lecture live stream/recording link is currently visible in your topic.
- If the lecture recordings link is currently visible, select the ‘Lecture recordings for this topic’ side navigation link from the Lecture live stream/recording link.
- Select the ‘Lecture view’ to confirm what links the students can see.
- If the lecture recording link is not visible in your topic, go to the settings link in your Canvas topic and click on the Navigation tab, Drag lecture recordings into the Course.
To make a manual booking for a capture of your session. Click on the Booking Form. Enter the start date and end date of when you require livestream/recording. Enter the day of the week when the session will be held, enter the start and end time and location of the session.

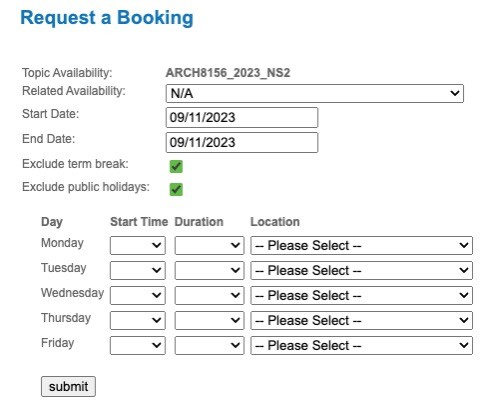
We recommend that this is entered before your session starts. Book it in 10 minutes ahead and it will capture and populate into your Canvas topic. If you wish to capture a session in progress once it has already started (i.e - past the hour), call 12345 option 1.
The “Admin” tab will list all bookings that are able to be recorded for your topic. Any non-lecture bookings are available to be recorded and published in Canvas through this window. To request an activity other than type ‘lecture’ to be recorded, complete the following steps:
- Select the ‘Booking Form tab” button for the non-lecture booking to be recorded.
- Follow the same instructions above for manually booking in a capture of the session/s.
The non-lecture live stream/recording link will appear automatically in your Canvas topic. You can customise the activity title.
You can manually schedule live stream/recordings through the Canvas site for the topic. Follow the “Lecture Recordings” side navigation link to navigate to the video admin screen, then click Booking form. Fill in the details of your event.

The booking will then appear on the list of sessions that are manually scheduled to be recorded. If the event will occur within 24 hours, please notify Audio.Visual.Services@dl.flinders.edu.au make sure the team are aware of the event.
If you need video live stream/recording for teaching or an event in a space without capture, and if in capture in Teams is not an option - we can refer you to external vendors who provide event capture services. If you need our help finding a vendor, contact us via Audio.Visual.Services@dl.flinders.edu.au to discuss your requirements.
When you give a teaching activity of type ‘lecture’ in one of our capture enabled teaching spaces, the lecture is scheduled to be automatically recorded. This happens as a result of the timetabling process. But, in most of these spaces, you can also manually record any time you like.
So, why use this?
- It can be helpful if you want to make Recordings of workshops, seminars, or tutorials available to students who were ill or otherwise absent, or for revision later.
- Another use case is when students are presenting to the class. You or the students can record the presentation, which then becomes an artefact to be referred to later for self, peer, or teacher assessment.
- If you’re looking for a quick and easy way to create video content Manual Recording is a good option. You can record yourself delivering learning content on-location in a teaching space, utilising helpful aspects of the AV system like Document Cameras and/or Whiteboards. Then either upload the video straight to your topic in Canvas or edit the live stream/recording in any video editing application you prefer to use. There are also a number of recording rooms on campus that can provide more of an immersive presentation – More information can be found here - https://staff.flinders.edu.au/learning-teaching/topics/multimedia-recording-studio
- Bring a USB stick, (USB 2.0 max 16GB is recommended).
Turn the AV system on and plug your USB Drive into the plate on the presenter desk to activate the recording function. Use the “Camera Controls” buttons on the touch panel to start, pause, and stop. As above you can also change the inputs and camera angles to record whiteboards, the document camera, etc. - Refer to this Quick Guide for instructions about using USB for recording.
- Prefer some hands-on help or practice? We provide training sessions, anywhere on campus where you can learn to use the technology, including the manual Recording tool. We’d love to see you there! Please fill in the Service One form and we’ll contact you for a time.
- We make every possible effort to record the lecture or event as scheduled. But sometimes, the live stream/recording may fail due to circumstances beyond our control (e.g., unscheduled power outage). If a scheduled live stream/recording does fail, the video support team will contact the lecturer to discuss alternate ways to provide content to students (re-record, this may include re-publish a capture from a previous year).
- We have backup streams that we can retrieve if there is an error when processing.
- Some staff have requested to have recordings of lectures used as a substitute for live lectures in subsequent years, either to provide more on-line resources for a topic, for developing ‘flipped’ or ‘blended’ approaches to topic delivery, or simply as a way of freeing up staff time.
- This is not a practice that the University endorses. Our lecture live stream/recording initiative is designed as a second-best substitute in cases where students are unable to attend lectures, and as a supplemental resource for their learning and revision. It’s not intended as an approved way of replacing live lectures.
- Conventional live lectures aren’t necessarily the best teaching tool, and video live stream/recordings can be a very useful mechanism for and adjunct to teaching. However, they should be designed and recorded in a customised way to best support the delivery of the topic and/or subsequent face-to-face interactions. This can be via short good-quality video presentations through to impromptu and less formal video learning content. Your college eLearning Support team will be happy to support you to determine the best design solution for the job at hand.
- While the use of video to enhance teaching delivery, if done well, is legitimate, the use of unimproved ‘recycled’ recorded live lectures is not. Raw lecture live stream/recordings are usually a poor form of teaching delivery, and their use is likely to considerably reduce the quality of our students’ learning experience.
- Under normal circumstances, live stream/recordings of live lectures should not be reused in Flinders topics for the purpose of replacing a live lecture or face-to-face time.
- If there are unforeseen circumstances (e.g. staff absence, where all other means of replacement are exhausted), then the college Teaching Program directors or delegate may give special permission for such use.
Here’s our top five.
- Remember to use the microphone, and make sure it is switched on. If you forget, one of our technicians might call you on the room telephone to remind you. The touch panel displays a flashing alert if “no audio is detected”.
- Be sure to maximise any applications you’re showing, so they fill the entire screen. This will help readability on the live stream/recording, your PowerPoint presentation should be in 16:9 ratio not in 4:3 ratio.
- Be conscious of time. The lecture live stream/recording automatically starts on the hour and finishes at 50 mins past the hour. If you run over, the live stream/recording won’t continue so students watching the live stream/recording will miss your big conclusion, unless you have manually booked in the capture at a different time.
- Make the most of the available camera angles and inputs so the live stream/recording captures what really happens in the room. If you draw equations on the whiteboard or display an object under the document camera, press the corresponding button on the touch panel so it’s captured in the live stream/recording.
- Pause your live stream/recording, and/or switch off the microphone at any point in the lecture when you’re having a private or informal conversation with students or a colleague. You don’t want those going into the live stream/recording in Canvas for all to hear!
If these tips were helpful, why not come learn more? Our teaching space technology can do some great things and we’re happy to help you learn it for the first time or level up. The AV Services Team provide training via this Service One Form
Please note: If a lecture should not be recorded (due to absence, or if the session is an interactive workshop, or similar), you can set the status to DO NOT RECORD via the admin tab in the lecture recordings page.
You control the projector or display via a touch-screen panel in or near the presenter podium. The setup may vary by room, so please ensure you’re familiar with the technology in your teaching spaces prior to teaching.
Refer to the guides for the usage instructions, or contact AV via this Service One Form for training.
To use the Lapel Microphone, clip the Microphone to your clothing (ideally centre of body near to your mouth, next button down from a shirt collar) and turn on the switch on the top of the microphone. To use the Handheld microphone, turn it on using the switch on the side of the microphone.
If you forget to wear and switch on the lapel microphone, a member of the video support team may call via the phone in the room to alert you.
Remember to switch off the microphone and return to the charging dock after your presentation.
Refer to the Quick Guide for full instructions and tips for using a lapel mic.
We do not provide complex editing of live stream/recordings (e.g. superimposed titles, voiceovers etc) we can provide a copy of the live stream/recording to you for post-production purposes via a temporary SharePoint link.
We do provide ‘top and tail edits’ (The removal of gaps at the start and end of a live stream/recording), editing out of sensitive information / private conversations with students or guests / ethical / commercially sensitive information.
This can be requested by emailing Audio.Visual.Services@dl.flinders.edu.au
Please provide details of the individual lecture (Canvas resource ID, topic code, time, date, location). Editing requests should also include the time code in this format 00:00:00 (HH:MM:SS)
We highly recommend ‘editing as you go’ by pausing the live stream/recording if you take breaks, have finished teaching etc.
Changes, permission, and exceptions
If you change the venue of your lecture within the Student Information System, and the new room is a supported lecture venue, your lecture will automatically be recorded. As a courtesy please contact AV Audio.Visual.Services@dl.flinders.edu.au no later than 4pm the day before the scheduled live stream/recording.
If a lecture is to be cancelled, the scheduled live stream/recording can be cancelled via the Canvas site. Follow the “Manage video live stream/recordings for this topic” link to navigate to the video admin screen. Find the session that is to be cancelled, then click Do Not Record. You will be asked to select a reason from a brief list.
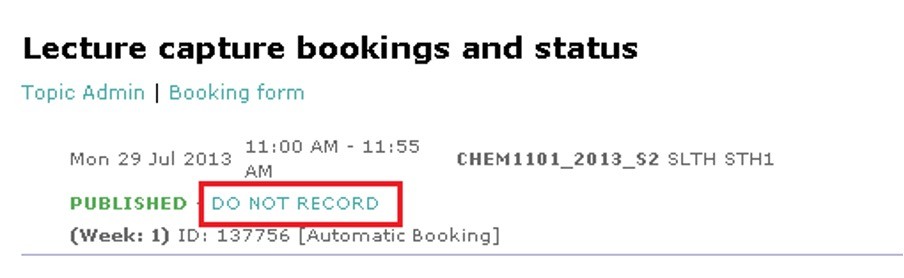
The session will then appear in the list as “Not scheduled to be recorded”
You’ll need to submit an exemption request in writing to your teaching program director. Include as much information as possible about the topic, and why you feel it isn’t suitable for live stream/recording. You must submit the request no later than 2 working days before the scheduled lecture.
The teaching program director will either grant or deny an exemption. If an exemption is granted, the topic coordinator should contact the video support team, The video support team will cancel live stream/recordings, which will remove all associated links from Canvas. If some or all of the topic lectures won’t be recorded, the topic coordinator should post an announcement to students in Canvas notifying them that this is the case. This should be done as early as possible in the semester. This is for the benefit of students who cannot attend some or all lectures due to external commitments.
Lectures cancelled due to absence or illness do not need to go through the exemption process. Contact AV Services Audio.Visual.Services@dl.flinders.edu.au to cancel the scheduled live stream/recording.
If you need to remove a live stream/recording from Canvas after the event (e.g. due to the disclosure of confidential information), notify AV Services Audio.Visual.Services@dl.flinders.edu.au as soon as possible after the lecture.
If you’re seeking permission to reuse live stream/recordings of live lectures in subsequent years, please contact your teaching program director. In a written request, include as much information as possible about the topic and why you want to reuse the live stream/recordings.
Reuse of lecture live stream/recordings will only be considered appropriate in unforeseen circumstances (e.g. staff absences, where all other means of replacement are exhausted).
The teaching program director will either grant or deny permission. If permission is granted, the topic coordinator should notify the college eLearning Team. The eLearning Team will work with topic coordinators to provide links to previous years live stream/recordings in topic Canvas sites. If live stream/recordings are going to be used, the topic coordinator should post an announcement to students in Canvas notifying them this is the case.
We strongly encourage students to take advantage of the live stream/recording feature as a valuable learning tool. Live stream/recordings of student presentations during a lecture timeslot will be available to students who couldn’t attend, just like all other lecture content. Also, students can watch their own presentations as a form of self-evaluation, either as part of formal assessment or as an exercise in professional development. As a lecturer, you should discuss permission for live stream/recording with your students.
If students are giving presentations in other classes (i.e. workshops, seminars, or tutorials) you can record them if the teaching space is equipped with the lecture capture system. The system has a manual self /recording function that allows for recording outside of scheduled lecture timeslots. See the list of equipped rooms.
The AV Services team manages the live stream/recordings; we can advise you on copyright and confidentiality issues. Please contact AV Services Audio.Visual.Services@dl.flinders.edu.au to discuss your needs.
Live stream/recordings and Canvas
Information about how to manage live stream/recordings in Canvas can be found on the Canvas staff support site.





