Windows 10
Microsoft Windows 10
Microsoft’s Windows 10 is the standard operating system used at Flinders, this page gives you basic information about some of the key features of Windows 10 and how to keep your version of Windows 10 up to date.
Keeping up to date
If you are running Windows 10 on your PC, you'll need to make sure it's kept up to date.
Microsoft has changed the way Windows is updated. Instead of releasing a new version every three to five years, Microsoft now continually upgrades Windows, this is called "Windows as a Service".
When it’s time to upgrade, you'll see a dialog box pop up.
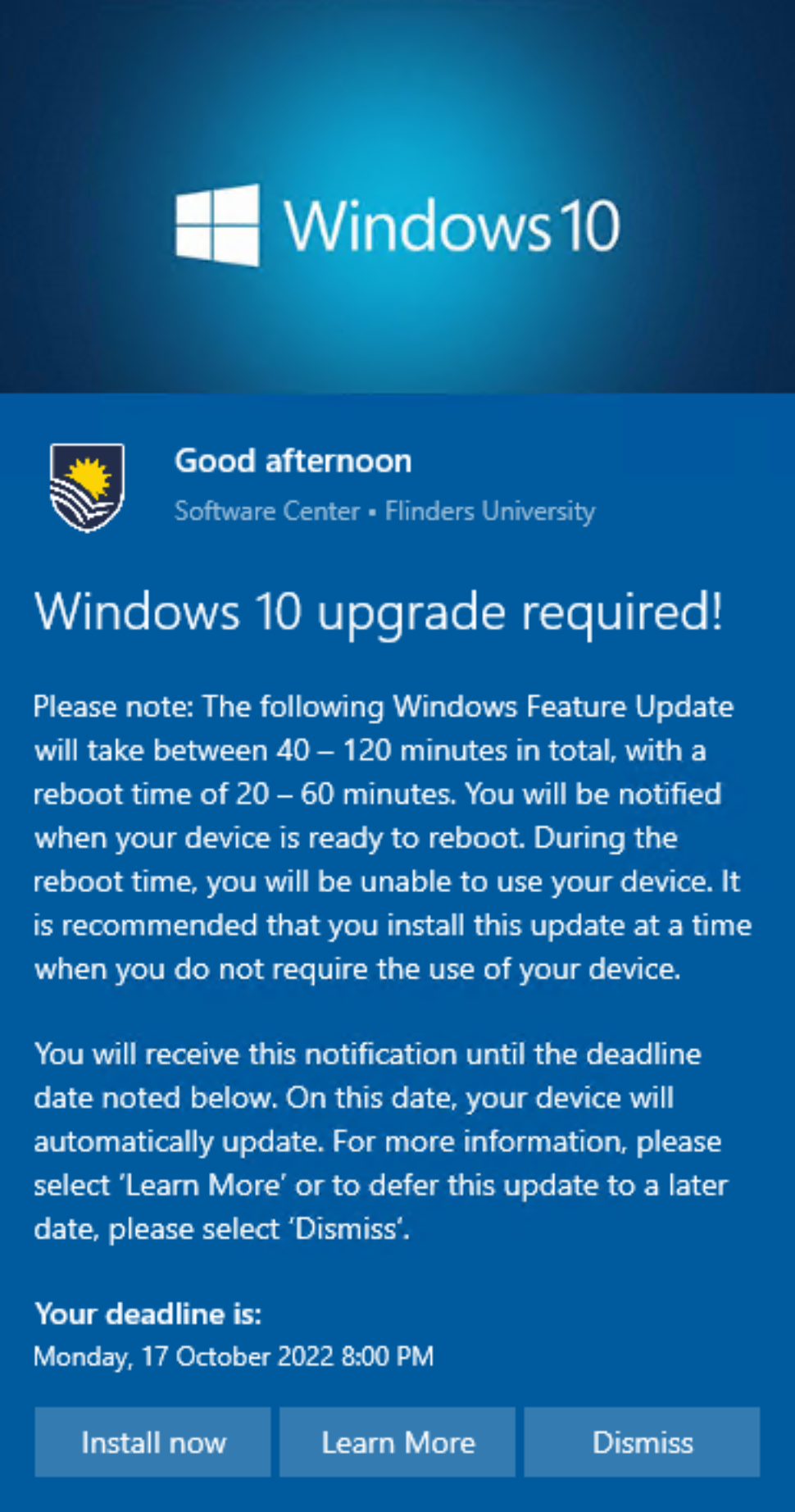
You don’t have to upgrade your PC when you see this message. You can choose a time when you know you won’t be using your PC. You may start the upgrade and continue working, while it is installing in the background. After 20-60 minutes you will be asked to reboot. You will need to reboot your PC to complete the upgrade. You may find that, because a typical reboot only takes 20-60 minutes to complete, a lunch break is a perfect time to set the upgrade running.
If you would like to start this manually you can do from Software Centre, as shown below:
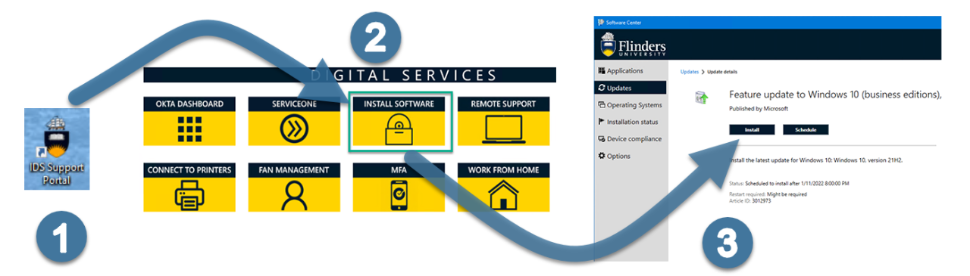
If you choose to not upgrade your PC before the deadline, the upgrade will happen automatically. This is because your PC uses services that are shared across the University network, we need to make sure your computer continues to receive critical security and performance updates.
Why update
The advantages of updating your Windows 10 PC regularly are:
- Your computer is kept safe. All critical security updates are applied when you need them, and all your applications, settings, and data are preserved.
- You get access to new Windows features as soon as you need them. The changes to features are incremental rather than dramatic, so they're easier to adapt to.
- The upgrades are much smaller, so they can be applied more quickly.
- Windows 10 PCs are kept more 'similar' to each other, making it easier for users (and apps) to move from one PC to another.
Please keep an eye out for the Windows 10 upgrade prompt, when you see it, set the upgrade going at a time of your own choosing.
Key features of Windows 10
Some of the key features of Windows 10 are listed below, these should help you to get started using the newest version of Microsoft’s operating system.
The login screen has been redesigned in Windows 10, however, it keeps the same functionality that you’re used to. You will notice a splash screen appears when you first power on your PC. To progress past the splash screen simply press any key on the keyboard or mouse or press and drag it to the top of your screen if you are using a touch screen. At the Login Window, enter your FAN and password, then press enter to log in.
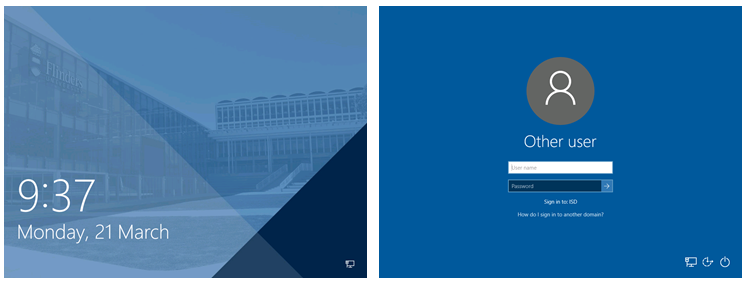
Your PC comes with a default start menu layout in Windows 10 with commonly accessed applications and services. Some of the new features include:
- You can search for files, folders, applications and even the internet using the search bar.
- Actions such as locking your PC, signing out or switch accounts are available by clicking on the profile icon.
- Actions such as restarting or shutting down your PC are available by clicking on the power icon.
- Start menu tiles offer quick access to installed applications, files and folders. - See Pinning items to the start menu for more help.
For more information on getting started with the start menu, check out the Microsoft website.
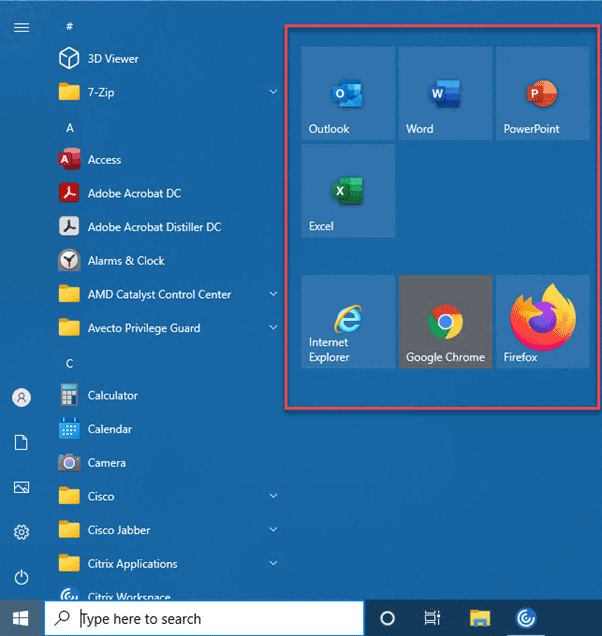
Applications can be pinned to the start menu for ease of access.
This can be done from several places by right clicking on the item. A few of the common ones are listed below.
For more information on getting started with pinning items to the start menu, check out the Microsoft website.
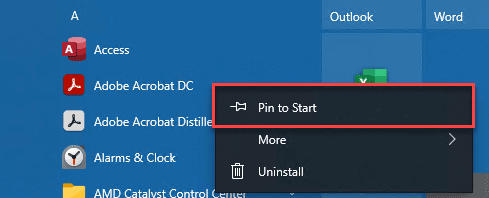
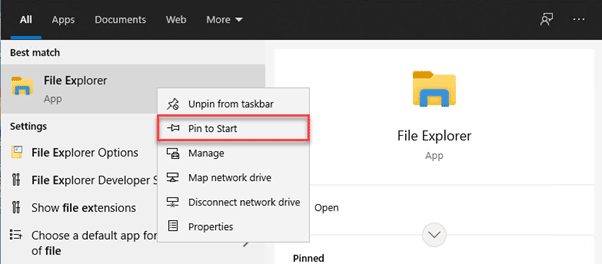
File Explorer provides you with access to your common folders, local storage, and University network drives.
Tip: You can pin your favourite folders to the quick access menu to make them easier to access.
For more information on getting started with Windows Explorer, check out the Microsoft website.
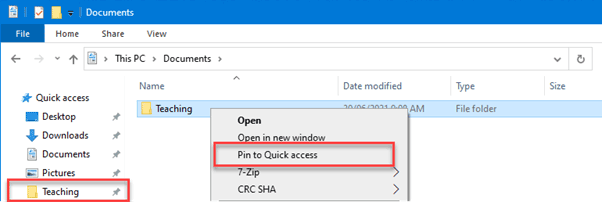
In Windows 10 you can manage your open applications more efficiently by ‘snapping’ them into different locations such as either edge of the screen or into each corner of the screen.
You can perform this with your keyboard by holding the Windows key and using the cursor arrows to place the window where you would like it.
For more information on getting started with Window Snapping, check out the Microsoft website.
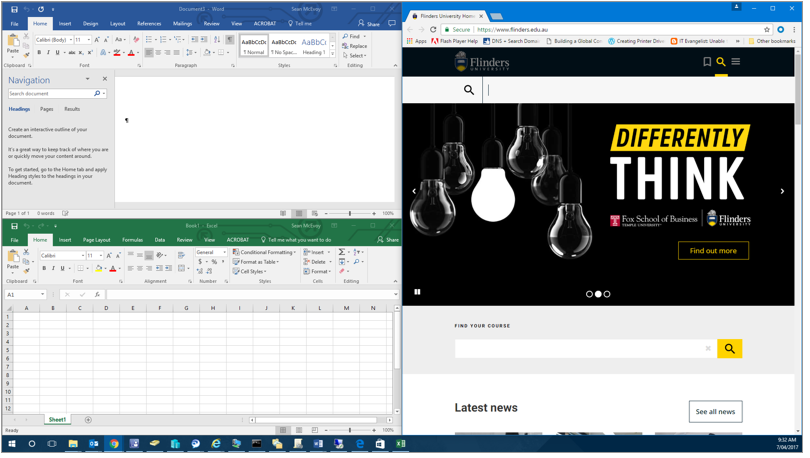
To log out from your computer, simply click on your profile icon in the left column of the start menu and select Sign Out.
To restart or shut down your computer, simply click on the power icon located on the left column of the start menu and select Restart or Shut down.
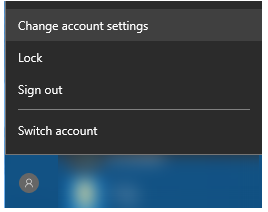
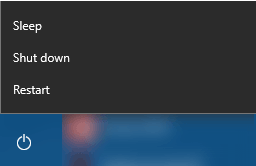
Support for digital and IT services
Opening hours: 8am to 6pm, Monday to Friday, excluding public holidays
After hours or when all staff are busy you will be given an option to leave a voicemail message. Voicemails will be accessed as soon as practical during business hours otherwise you may choose to log an IT support request.
![]()
Sturt Rd, Bedford Park
South Australia 5042
CRICOS Provider: 00114A TEQSA Provider ID: PRV12097 TEQSA category: Australian University





