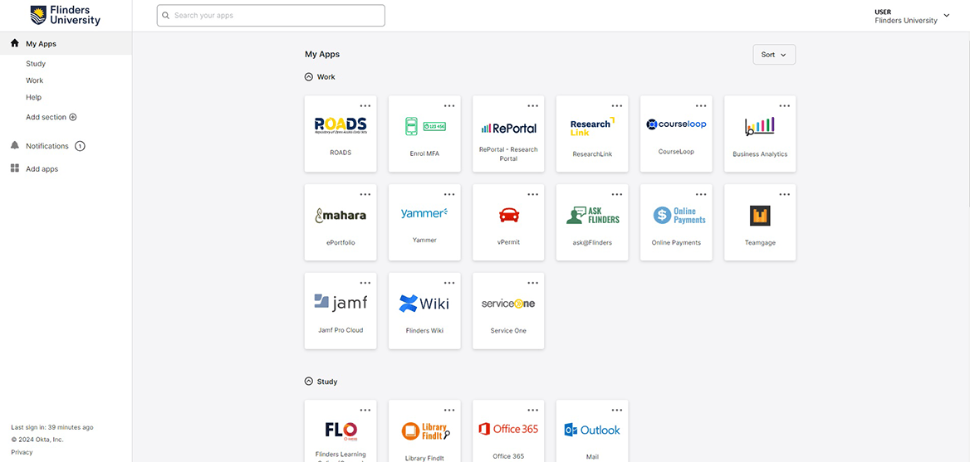Flinders dashboard (Okta)
The Flinders dashboard (Okta) is your personalised, single point of access to University web applications you need whilst working at Flinders.
It reduces the need for you to login separately to applications such as:
- Outlook
- FLO
- vPermit
- Service One
- Yammer
- and more....
Log in with your FAN and password.
Single Sign On connects you to your applications quickly, in a safe and easy way. You just sign in to your Okta dashboard to access the single sign on applications for which you’re eligible.
Setup your account for self-service reset or unlock
On occasion you may need to reset your password or unlock your account. You can do this yourself straight away, if you have set up this capability with Okta in advance. You will need to either set up a mobile number or a secondary email for your Okta account.
Set a mobile number for Okta
1. Go to your Okta dashboard and select your account name in the upper right corner and then settings
2. Under Security Methods, navigate down towards “Phone”
3. To remove an invalid number:
- Select "remove"
- enter your password and verify your MFA
4. To setup another number:
- Choose “Set up another”
- enter password and verify your MFA
- click setup
- select SMS
- choose your country
- enter your current mobile number
- click receive code via SMS and enter the six-digit code to complete the registration.
Set a secondary email for Okta
- Go to Okta and select your account name in the upper right corner and then settings.
- Click on Edit Profile and enter your password to verify.
- In the very first section - 'Personal Information' - click "Edit".
- In the 'Secondary email' field, enter an email address other than your Flinders one (eg a personal email address) and save the change.
- You will then need to verify the email which is sent to that email address.
Accessing Okta
In your browser, go to the link: https://flinders.okta.com.
If you haven’t signed in yet, you’ll see the sign in screen.
Tabs
You use tabs in Okta to group applications. You might setup a “Work” tab for University applications, and a “Personal” tab for your own applications, for example.
By default, Okta provides you with one single tab. To add another, just click on the “+” sign on the tab bar and name your new tab. You can then just click and drag application icons from one tab to the other. You can have up to five tabs in your Okta dashboard.
Applications
When you click on an icon on your personalised Okta dashboard, you gain access to the application. This happens via single sign on for a Flinders application, or via a saved username / password pair for an application you added yourself.
A quick way to open an application on the Okta dashboard is to start typing its name in the “Launch App” search bar. This will find the application, even if it’s hidden from view in another tab.
Notifications
Okta will notify you when Flinders publishes a new application for single sign on. You can look at all your notifications by clicking on the “bell” icon at the top of the Okta menu bar.
Add Apps
You can add your own websites and applications to Okta. This requires the Okta browser plugin. Okta will prompt you to install the plugin after you have added a site. Once your applications are on your Okta dashboard and you have successfully logged in and saved their username and password, applications will be available everywhere you use Okta, including on mobile devices.
Frequently asked questions
Just go through the account activation process again at https://activate.flinders.edu.au/ - during the process your FAN will be reported back to you.
You may not have been assigned access to the application yet. You can contact IDS support for further support.
To change or reset your FAN password, go to Reset Password and follow the steps below:
Reset via SMS
- Select Reset via SMS
- Enter the verification code from the SMS you receive
- Click Verify
Reset via email
- Select Reset via Email
- Click on the reset link in the email
You will be prompted to answer a question you set up the answer to. If the answer is not recognised, you may have typed it differently to how it's expected. If on the other hand you have forgotten the answer, you can't proceed: you will need to contact the help desk to regain access to your account.
If you account has been locked you may be able to unlock it yourself if you have set up a mobile number or a secondary email.
- Go to https://flinders.okta.com/signin/unlock
- Click on this to unlock your account using SMS to mobile or an email link. You’ll need to know the answer to your secret “Forgot Password” question.
Okta locks your account when it notices a problem. For example, there are too many failed attempts to access it, or a suspicious sign in attempt from another country.
Use your FAN; this is your Okta Username. Do not use your email address.
Support for digital and IT services
Opening hours: 8am to 6pm, Monday to Friday, excluding public holidays
After hours or when all staff are busy you will be given an option to leave a voicemail message. Voicemails will be accessed as soon as practical during business hours otherwise you may choose to log an IT support request.
![]()
Sturt Rd, Bedford Park
South Australia 5042
CRICOS Provider: 00114A TEQSA Provider ID: PRV12097 TEQSA category: Australian University